例えばこんな感じの円弧を描画したい場合です。
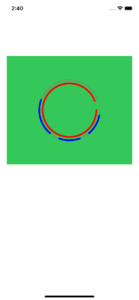
円弧の描画にUIBezierPathを使うと思いますが、override func draw(_ rect: CGRect) { } の部分で各パラメータを固定値にしていると、いまいち使い勝手が悪いのでは、と思いました。
ということで、これを簡単にする方法はないか試してみました。
円弧の描画を簡単にする方法
ViewControllerで円弧のパラメータを設定できるようにする
下記のようにして、override func draw(_ rect: CGRect) { }の部分を使い回しをできるようにしました。
また、PathDrawで設定したいパラメータをViewControllerで設定できるようにしました。
import UIKit
class ViewController: UIViewController {
@IBOutlet weak var arcBackgroundView: UIView!
// PathDraw のインスタンスを生成。
var firstPathDrawView = PathDraw()
var secondPathDrawView = PathDraw()
override func viewDidLoad() {
super.viewDidLoad()
drawGrayArc()
drawBlueArc()
drawRedArc()
}
func drawBlueArc() {
// 描画したいサイズを指定
let width = 300
let height = 300
firstPathDrawView = PathDraw(frame: CGRect(x: 0, y: 0, width: width, height: height))
// 各パラメータを設定
firstPathDrawView.arcCenter = CGPoint(x: arcBackgroundView.frame.width / 2,
y: arcBackgroundView.frame.height / 2)
firstPathDrawView.radius = 90
firstPathDrawView.clockwise = true
firstPathDrawView.arcColor = .blue
firstPathDrawView.lineWidth = 5
firstPathDrawView.angle = [[10,50],[70,110],[130,200]]
// 背景色を透明
firstPathDrawView.isOpaque = false
// arcBackgroundView に追加
arcBackgroundView.addSubview(firstPathDrawView)
}
func drawGrayArc() {
// 描画したいサイズを指定
let width = 300
let height = 300
firstPathDrawView = PathDraw(frame: CGRect(x: 0, y: 0, width: width, height: height))
// 各パラメータを設定
firstPathDrawView.arcCenter = CGPoint(x: arcBackgroundView.frame.width / 2,
y: arcBackgroundView.frame.height / 2)
firstPathDrawView.radius = 90
firstPathDrawView.clockwise = true
firstPathDrawView.arcColor = .gray
firstPathDrawView.lineWidth = 2
firstPathDrawView.angle = [[0,340]]
// 背景色を透明
firstPathDrawView.isOpaque = false
// arcBackgroundView に追加
arcBackgroundView.addSubview(firstPathDrawView)
}
func drawRedArc() {
// 描画したいサイズを指定
let width = 300
let height = 300
secondPathDrawView = PathDraw(frame: CGRect(x: 0, y: 0, width: width, height: height))
// 各パラメータを設定
secondPathDrawView.arcCenter = CGPoint(x: arcBackgroundView.frame.width / 2,
y: arcBackgroundView.frame.height / 2)
secondPathDrawView.radius = 80
secondPathDrawView.clockwise = true
secondPathDrawView.arcColor = .red
secondPathDrawView.lineWidth = 5
secondPathDrawView.angle = [[0,340]]
// 背景色を透明
secondPathDrawView.isOpaque = false
// arcBackgroundView に追加
arcBackgroundView.addSubview(secondPathDrawView)
}
}
import Foundation
import UIKit
class PathDraw: UIView {
var arcCenter = CGPoint()
var radius : CGFloat = 0
var angle : [[CGFloat]] = []
var clockwise: Bool = true
var arcColor: UIColor = UIColor.white
var lineWidth: CGFloat = 1
override func draw(_ rect: CGRect) {
let color = arcColor
color.setStroke()
let drawAngle = angle
let count = angle.count
for i in 0..<count {
let arc = UIBezierPath(arcCenter: CGPoint(x: arcCenter.x, y: arcCenter.y),
radius: radius,
startAngle: CGFloat(Double.pi) * 2 * drawAngle[i][0] / 360.0,
endAngle: CGFloat(Double.pi) * 2 * drawAngle[i][1] / 360.0,
clockwise: clockwise)
// 線幅の指定
arc.lineWidth = lineWidth
// パスの角を丸くする
arc.lineCapStyle = .round
// 描画する
arc.stroke()
}
}
}
使えるようにするには?
- storyboardにviewを用意する
- viewと「@IBOutlet weak var arcBackgroundView: UIView!」を紐付ける
- PathDraw.swiftのファイルをプロジェクトに追加する
- 上記のソースコードをコピペする
内容について
ブルーの円弧のように途切れ途切れの描画をしたい場合は、
firstPathDrawView.angle = [[10,50],[70,110],[130,200]]のように、開始角度、終了角度を設定すればOKです。
また円弧は、
drawGrayArc()
drawBlueArc()
drawRedArc()というように、グレー、ブルー、レッドの順に描画していて、グレーの上にブルーが描画されています。
この辺は順番を入れ替えて試してもらうと、描画のされ方がどう変わるのかわかると思います。
こちらを参考にしました
円弧の描画や、多次元配列について下記を参考にしました。
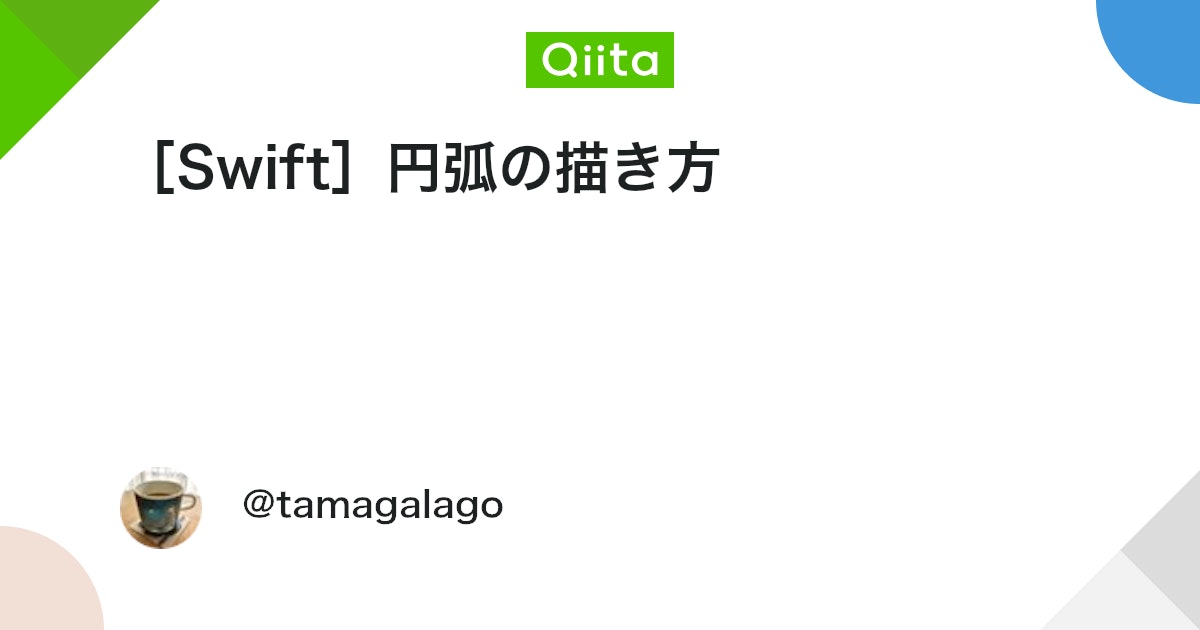
[Swift]円弧の描き方 - Qiita
Swift で円弧を描きたい時、UIBezierPath を使います。 1. UIViewクラスを作る PathDraw.swift import UIKit class PathDraw: UIView { override func d...
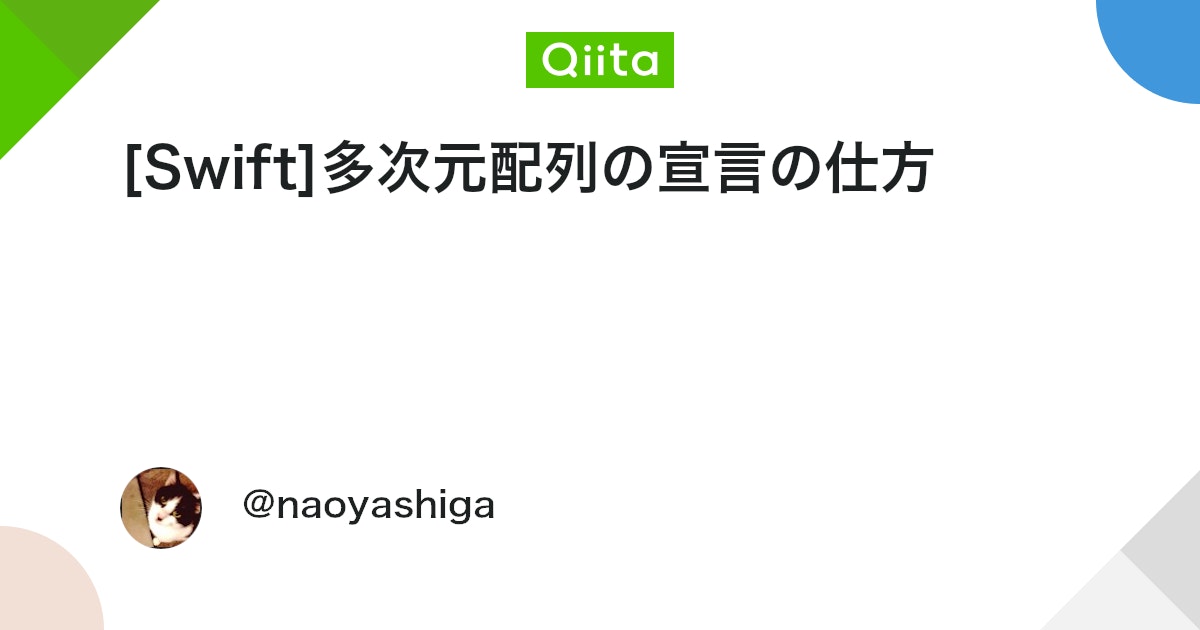
[Swift]多次元配列の宣言の仕方 - Qiita
多次元配列の宣言の仕方 誤った宣言 let matrix:String = ,] 「Array types are now written with the brackets around th...
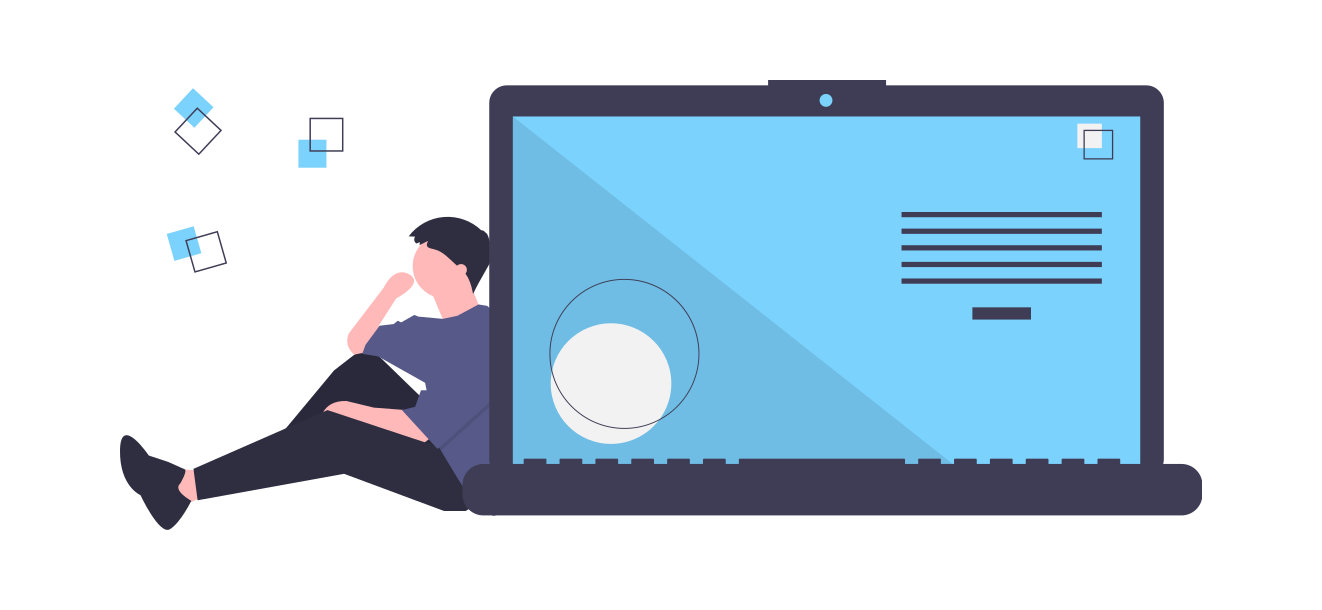

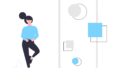
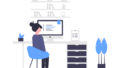
コメント